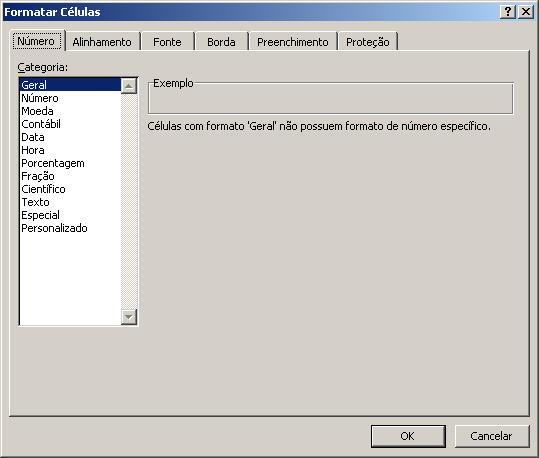A instrução For...Next é usada quando precisamos executar algumas rotinas uma determinada quantidade de vezes em seqüência.
Com ela podemos usar uma variável de controle e passarmos valores a controles e objetos. Também podemos usá-la para chamar outras funções e procedimentos.
A sintaxe simples do Loop For...Next é a descrita abaixo.
Com ela podemos usar uma variável de controle e passarmos valores a controles e objetos. Também podemos usá-la para chamar outras funções e procedimentos.
A sintaxe simples do Loop For...Next é a descrita abaixo.
For i = 1 To 10
Aqui sera definido nosso bloco de instruções
Next
Aqui sera definido nosso bloco de instruções
Next
Definimos uma variável de controle e a nomeamos como “i”, mas pode ser outro nome qualquer. O valor Zero (0) é onde nosso contador irá iniciar e o valor Dez(10) até onde o Loop irá executar.
No nosso exemplo, a variável de controle “i” irá iniciar no Zero e irá executar a rotina por 10 vezes, lembrando que a cada execução, o valor da variável é acrescido de 1.
O valor que acrescentamos a cada execução do loop pode ser alterado através da instrução Step.
For i = 0 To 10 Step 2
Aqui sera definido nosso bloco de instruções
Next
Aqui sera definido nosso bloco de instruções
Next
No Exemplo, a rotina irá executar 6 vezes e a cada rodada do loop, a variável será acrescida de 2.
Os valores assumidos pela variável durante todas as rodadas são: 0, 2, 4, 6, 8 e 10.
Os valores assumidos pela variável durante todas as rodadas são: 0, 2, 4, 6, 8 e 10.
Importante ressaltar que a variável de controle só é visível dentro do For, caso seja necessário visualizá-la em outra parte do código, tem que ser declarada usando as instruções (DIM ou Public) e do tipo numérica (Integer, Double ou Long).
Pode ser que em alguma situação na Rotina For, seja necessário encerrar o LOOP como no exemplo abaixo.
Nessa situação, caso a data retornada pela instrução DateAdd seja maior que a Data atual do Sistema, o loop é encerrado usando a instrução Exit For
Dim a As Date
a = InputBox("informe a data")
a = InputBox("informe a data")
For i = 0 To 10
If DateAdd("d", i, a) > Date Then
Exit For
Else
MsgBox DateAdd("d", i, a)
End If
Next
If DateAdd("d", i, a) > Date Then
Exit For
Else
MsgBox DateAdd("d", i, a)
End If
Next
Vamos supor que no nosso projeto existam duas consultas uma de Atualização e outra de Acréscimo de dados.
Nas nossas rotinas, precisamos executar a consulta de Acréscimo e depois a de Atualização pra consolidar os Dados importados.
Nas nossas rotinas, precisamos executar a consulta de Acréscimo e depois a de Atualização pra consolidar os Dados importados.
Com a ajuda do For...Next podemos deixá-las em execução sempre uma após a outra.
Primeiro vamos definir uma variável do tipo Array de tamanho 2 e pra cada item dessa variável vamos passar o nome das duas consultas.
Dim stConsulta(2) as string
stConsulta(0)=”ConsultaAcrescimo”
stConsulta(1)=”ConsultaAtualizacao”
Dim stConsulta(2) as string
stConsulta(0)=”ConsultaAcrescimo”
stConsulta(1)=”ConsultaAtualizacao”
Agora criamos o Loop
For i=0 to 1
DoCmd.OpenQuery stConsulta(i), acViewNormal
Next
For i=0 to 1
DoCmd.OpenQuery stConsulta(i), acViewNormal
Next
Nesse caso, na primeira execução a variável de controle está com o valor Zero, dessa forma irá executar a consulta ConsultaAcrescimo que está definida no item Zero da Variavel Array stConsulta.
Quando o Loop executa pela segunda vez, a variável de controle assume o valor 1 e executa então a nossa segunda Consulta.





.jpg)