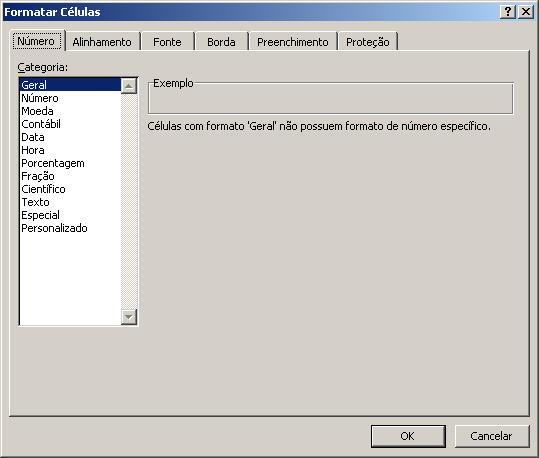Quando você tem que formatar uma célula para o tipo de número como Moeda ou se tem que incluir um Gráfico qual a forma que faz isso?
Talvez sua resposta seja, para formatar como moeda, vou com o mouse até a faixa de opções Inicio e no Grupo de opções Número e Clico em Moeda e para Inserir um Gráfico vou com o mouse até a faixa Inserir e clico em Gráfico.
Percebe que em ambas as situações você teve que tirar uma de suas mãos do teclado e ir até o mouse e localizar a opção desejada?
Quando trabalhamos com planilhas diariamente, esse simples movimento de tirar a mão do teclado e ir até o mouse se torna cansativo e é extremamente desconfortável. Porém no Excel existem inúmeros atalhos no Teclado que visam diminuir esse desconforto e nos proporciona um ganho em rendimento.
Vou listar abaixo 10 desses atalhos que eu considero importante e são os que eu uso com freqüência. Quando você se habituar a usá-los, poderá perceber como o uso do mouse é realmente dispensável pra esses casos.
Então vamos lá!!!
1) Completar Fórmulas Usando TAB
Quando iniciamos uma fórmula, o Excel vai filtrando as fórmulas de acordo com o que vamos digitando. Porém quando já sabemos qual fórmula iremos usar, podemos selecioná-la com as setas do teclado (Fig. 1) e depois pressionamos a tecla TAB para que o Excel preencha o restante inclusive abrindo o Parêntese (Fig. 2)
2) Abrir Caixa Formatar Células
Para formatação das células (Cor, borda, tipo numérico, alinhamento e etc) usamos a caixa Formatar Células.
Ela pode ser acessada de diversas formas com o mouse ou através da combinação de Teclas Ctrl + 1
3) Formatar Valores numéricos
Para formatar de forma rápida alguns tipos numérico, usamos algumas combinações de teclas como demonstrado na figura abaixo
4) Inserir contorno em um intervalo
Para inserir um contorno simples em uma célula ou em um intervalo de células, usamos a combinação de teclas Ctrl + Shift + 7
5) Atualizar planilha
Reparem na imagem abaixo que estou efetuando um cálculo Simples Somando as Células E1 e E2, porém o resultado não está atualizado. Isso ocorre porque a opção de cálculo do Excel está como Manual.
Para que todos os cálculos sejam atualizados, usamos a Tecla F9 ou podemos deixar como Automático que é o padrão do Excel.
Essa Tecla também é útil quando usamos as fórmulas ( Aleatório ou a AleatórioEntre )
6) Ir para a primeira célula de um intervalo
Se após selecionarmos um intervalo grande de células e aplicarmos uma formatação de cor, desejarmos retornar à primeira célula desse intervalo, o modo mais rápido de fazer isso é usarmos as teclas Ctrl + Shift + 8. Desse modo a primeira célula por onde iniciamos a nossa seleção será selecionada.
7) Verificação Ortográfica
Para efetuar a verificação ortográfica de forma bem mais rápida, usamos a tecla F7
8) Abrir, Salvar, Novo e Salvar como
9) Inserir Grafico
Uma maneira rápida de inserir um gráfico é usarmos as teclas ALT + F1
Detalhe: Se não tiver nenhum um intervalo selecionado, será inserido um Gráfico em branco.
10) Abrir Caixa de Macros
Para abrir a caixa de macros usamos ALT + F8. Dessa forma nos é listado todas as macros disponíveis para a pasta de trabalho atual.





.jpg)